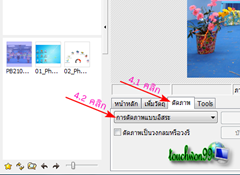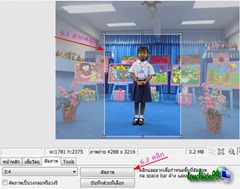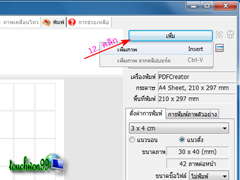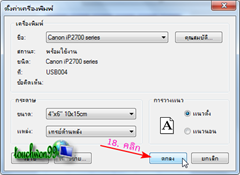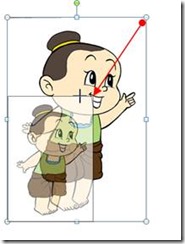มาดูวิธีการพิมพ์ภาพถ่ายขนาด 1 นิ้ว ด้วยโปรแกรม PhotoScape กันครับ
สิ่งที่ต้องมี - โปรแกรม PhotoScape --> เป็นฟรีแวร์
- ภาพถ่าย ที่ถ่ายด้วยกล้องดิจิตอลทั่วไป
ตอนที่ 1 การตัดภาพ
โดยทั่วไปภาพที่ถ่ายมามักจะไม่ได้ขนาดพอดี(ขนาด 3*4 นิ้ว) ถ้านำมาสั่งพิมพ์เลย
จะทำให้ภาพที่พิมพ์ออกมาบิดเบี้ยว ผิดอัตราส่วน ได้ภาพไม่สวยงาม
จึงต้องนำมาตัดให้พอดีเสียก่อน ดังนี้
๑. เปิดโปรแกรม PhotoScape ขึ้นมา
๒. คลิกเลือกปุ่ม “แก้ไขภาพ”
๓. คลิกเลือกโฟลเดอร์ที่เก็บภาพ --> คลิกเลือกภาพ ภาพที่เลือกจะแสดงในหน้าต่างแก้ไข
ทางด้านขวา
๔. ด้านล่างของหน้าต่างแก้ไข ให้คลิกที่แท็บ “ตัดภาพ” --> “การตัดภาพแบบอิสระ”
๕. จากข้อ ๔. เมื่อคลิกแล้ว แถบตัวเลือก “การตัดภาพแบบอิสระ” จะขยายออกมา
ให้คลิกเลือกที่ 3:4
๖. ลากกรอบสี่เหลี่ยมคลุมบริเวณรูปตามต้องการ กรอบจะจำกัดด้าน กว้าง:ยาว
เป็น 3:4 ให้ตามที่เราเลือกไว้ เมื่อจัดสัดส่วนดีแล้ว ก็คลิกปุ่ม “ตัดภาพ” ได้เลย
๗. โปรแกรมจะตัดภาพให้ตามต้องการ คลิกปุ่ม “บันทึก” เพื่อบันทึกภาพที่ตัดแล้ว
๘. หน้าต่างบันทึกจะแสดงขึ้นมา ให้คลิกที่ปุ่ม “บันทึกเป็น”
๙. ที่หน้าต่างบันทึกเป็น ให้ตั้งชื่อไฟล์ให้เรียบร้อย เสร็จแล้วคลิกปุ่ม “บันทึก”
๑๐. ที่แถบกำหนดคุณภาพของภาพให้เลื่อนไปที่ 100% แล้วคลิกปุ่ม “ตกลง”
จะได้ไฟล์ภาพที่มีอัตราส่วน กว้าง:ยาว เป็น 3:4 สำหรับนำไปสั่งพิมพ์ต่อไป
ตอนที่ ๒ การสั่งพิมพ์ภาพ
๑๑. ถ้าต้องการพิมพ์ภาพเลย ก็คลิกที่แท็บ “พิมพ์” ดังภาพด้านล่าง
๑๒. ที่กลุ่มเมนูด้านขวาของโปรแกรม คลิกที่ปุ่ม “เพิ่ม” เพื่อนำเข้าไฟล์ภาพของเรา
๑๓. คลิกเลือกไฟล์ที่ต้องการพิมพ์ แล้วคลิกปุ่ม “เปิด”
๑๔. กรอกจำนวนภาพตามต้องการ แล้วคลิกปุ่ม “ตกลง”
๑๕. คลิกปุ่ม “ตั้งค่าเครื่องพิมพ์...”
๑๖. เลือกเครื่องพิมพ์ แล้วคลิกปุ่ม “คุณสมบัติ...”
๑๗. ตั้งค่าการพิมพ์ภาพให้เรียบร้อย ดังนี้
(จากตัวอย่างเป็นการตั้งค่าของเครื่องพิมพ์ Canon)
17.1 เลือกรูปแบบการพิมพ์เป็น “การพิมพ์รูป”
17.2 ถ้าต้องการให้ภาพคมชัด ให้คลิกเลือกที่ “Vivid Photo”
17.3 เลือกชนิดของกระดาษให้ตรงกับกระดาษที่มี
17.4 เลือกขนาดของกระดาษให้ตรงกับกระดาษที่มี
17.5 ถ้าต้องการให้ภาพออกมาสวยงาม ให้เลือกคุณภาพการพิมพ์เป็น “สูง”
17.6 เมื่อตั้งค่าต่างๆ เรียบร้อยแล้ว ก็คลิกที่ปุ่ม “ตกลง”
๑๘. จะกลับมาที่หน้าต่างตั้งค่าเครื่องพิมพ์อีกครั้งหนึ่ง ให้คลิกที่ปุ่ม “ตกลง”
๑๙ จะกลับมาที่หน้าต่างโปรแกรม PhotoScape ให้คลิกที่ปุ่ม “พิมพ์...”
๒๐. ที่หน้าต่างพิมพ์ คลิกปุ่ม “พิมพ์” เพื่อเริ่มพิมพ์รูปภาพ