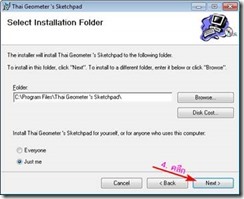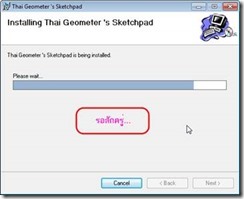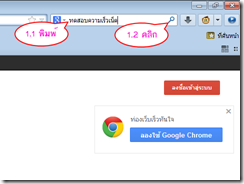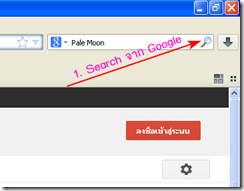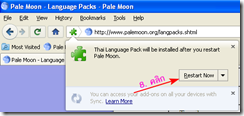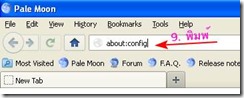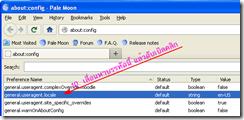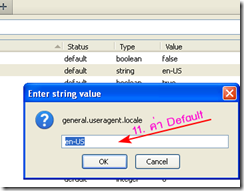ปัญหา ; 1. แท็บเล็ตไม่มีช่องใส่ SIM
2. ไม่มีช่องเชื่อมต่อแอร์การ์ด
3. เชื่อมต่อแอร์การ์ดแล้วก็ยังไม่สามารถต่ออินเตอร์เน็ตได้
อุปกรณ์ที่ต้องมี ; - แอร์การ์ด
- แท็บเล็ต
คำค้นในอินเตอร์เน็ต ; - ใช้คอมพิวเตอร์เป็น hotspot
- WiFi HotSpot Creator
ข้อสังเกต ; *** ดูเหมือนว่าวิธีนี้จะใช้ได้เฉพาะกับ Windows 7 เท่านั้น เพราะลองติดตั้งกับโน้ตบุ๊ค
ที่เป็น WindowsXP แล้วติดตั้งได้ตามปกติ แต่เมื่อเปิดโปรแกรมปรากฏว่าโปรแกรมเกิดเออเรอร์แล้วปิดตัวเองลงทุกครั้งที่สั่งเปิดขึ้นมา
ขั้นแรกก็ให้ต่ออินเตอร์เน็ตให้เรียบร้อย แล้วค้นหาโปรแกรม WiFi HotSpot Creator จาก Google ได้เลย เพราะโปรแกรมนี้เป็นโปรแกรมฟรี ปัจจุบัน(7 ธันวาคม 2556) เป็นเวอร์ชัน 2.2 แล้ว แต่ถ้ากลัวไม่เสถียรสามารถดาวน์โหลดเวอร์ชัน 1.2 มาใช้ก็ได้ ทั้งสองเวอร์ชันจะเป็นการติดตั้งแบบออนไลน์(ขณะติดตั้งต้องเชื่อมต่ออินเตอร์เน็ตไว้ตลอดเวลา) ไฟล์มีขนาด 886 Kb เมื่อได้ไฟล์มาแล้วก็เริ่มขั้นตอนการติดตั้งได้เลย
1. ดับเบิลคลิกที่ไฟล์ เพื่อเริ่มขั้นตอนการติดตั้งโปรแกรม

2. ที่หน้าต่างการติดตั้ง คลิกที่ “Customize Installation” เพื่อเลือกติดตั้งโปรแกรมเพิ่มเติมด้วยตัวเอง

3. จะมาที่หน้าต่างเลือกโปรแกรม ให้คลิกเอาเครื่องหมายถูกด้านหน้าของโปรแกรม
ที่ไม่ต้องการติดตั้ง ออก แล้วคลิกปุ่ม “Next”

โปรแกรมจะเริ่มดาวน์โหลดไฟล์ติดตั้งจากอินเตอร์เน็ต ให้รอสักครู่... จนกว่าการติดตั้งจะเสร็จ โปรแกรมจะเรียกเปิดหน้าเว็บของโปรแกรมขึ้นมาให้ลงทะเบียน สามารถปิดหน้าเว็บลงไปได้เลย
4. จะแสดงชอร์ทคัตของโปรแกรมที่หน้าจอเดสก์ท็อป ให้ดับเบิลคลิกเพื่อเรียกใช้งานโปรแกรม

*** สำคัญ *** - ต้องเชื่อมต่อสัญญาณอินเตอร์เน็ตของเราให้เรียบร้อยก่อน
- ต้องเปิดการใช้งานระบบ Wi-Fi ที่เครื่องโน้ตบุ๊คให้เรียบร้อยก่อน
เมื่อเรียบร้อยแล้วจึงค่อยเปิดโปรแกรม WiFi HotSpot Creator
5. หน้าต่างโปรแกรมจะเป็นดังภาพด้านล่าง

ก่อนจะใช้งานได้ จะต้องมีการตั้งค่าก่อน ดังนี้
NIC: จะแสดงเครือข่ายอินเตอร์เน็ตที่สามารถใช้ได้
--> ให้เลือกเครือข่ายที่กำลังเชื่อมต่ออยู่ในปัจจุบัน
Name (SSID): ชื่อเครือข่าย
--> ให้ตั้งเองตามใจชอบ
Passphrase: พาสเวิร์ด
--> ให้ตั้งตามใจชอบ (เพื่อป้องกันผู้อื่นแอบมาใช้งาน)
เมื่อตั้งค่าการใช้งานเรียบร้อยแล้ว ให้คลิกปุ่ม “Start” เพื่อเปิดการกระจายสัญญาณ Wi-Fi ได้เลย
เมื่อคลิกแล้วปุ่ม “Start” จะเปลี่ยนเป็น “Stop” แสดงว่ากำลังเปิดการกระจายสัญญาณ Wi-Fi อยู่
ถ้าเปิดแท็บเล็ตขึ้นมาและเปิดรับสัญญาณ Wi-Fi จะเห็นว่ามีจุด Hot Spot ที่สร้างเมื่อสักครู่แสดงอยู่
(ในที่นี้คือ Touchwon99) และเครือข่ายถูกป้องกันด้วยรหัสผ่าน สามารถป้อนรหัสผ่าน(ที่สร้างไว้ในช่อง Passphrase:) เพื่อเข้าใช้งานได้เลย
6. ถ้าต้องการยกเลิกการใช้งาน ก็คลิกที่ปุ่ม “Stop” แล้วรอสักครู่ จนปุ่มเปลี่ยนเป็นคำว่า “Start”
ก็สามารถคลิกปุ่ม “Exit” เพื่อปิดโปรแกรมได้เลย

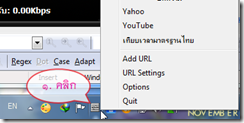
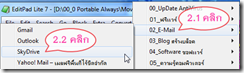

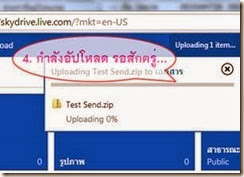


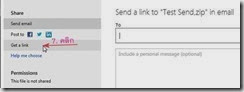





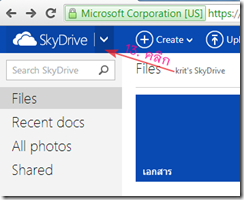


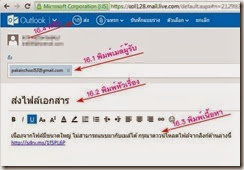

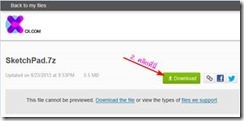

![clip_image002[4] clip_image002[4]](http://lh5.ggpht.com/-FPbJ6F-0-c4/UhdtMW9cI2I/AAAAAAAABDk/rCPuHHaPHDk/clip_image002%25255B4%25255D_thumb.jpg?imgmax=800)
![clip_image004[4] clip_image004[4]](http://lh5.ggpht.com/-VZ7m47snISc/UhdtO9Mm7eI/AAAAAAAABD0/BnMHyhYvw4E/clip_image004%25255B4%25255D_thumb.jpg?imgmax=800)
![clip_image006[4] clip_image006[4]](http://lh5.ggpht.com/-8VUc0aGdDF4/UhdtSf4UaZI/AAAAAAAABEE/jLGtPcexMYs/clip_image006%25255B4%25255D_thumb.jpg?imgmax=800)
![clip_image008[4] clip_image008[4]](http://lh3.ggpht.com/-xaDwQTz6Lpk/UhdtVPvrVXI/AAAAAAAABEU/Hy5LUqDts2g/clip_image008%25255B4%25255D_thumb.jpg?imgmax=800)
![clip_image010[4] clip_image010[4]](http://lh6.ggpht.com/-pC2NwSjagkA/UhdtXTJJACI/AAAAAAAABEk/xAfr3-7M2yA/clip_image010%25255B4%25255D_thumb.jpg?imgmax=800)
![clip_image012[4] clip_image012[4]](http://lh6.ggpht.com/-0BRF0AO828Q/UhdtaNGCpFI/AAAAAAAABE0/YQGs8wUPSlk/clip_image012%25255B4%25255D_thumb.jpg?imgmax=800)
![clip_image014[4] clip_image014[4]](http://lh6.ggpht.com/-oFMVBU7yuHY/UhdtcbC5auI/AAAAAAAABFE/6k1x6kyZzWw/clip_image014%25255B4%25255D_thumb.jpg?imgmax=800)
![clip_image016[4] clip_image016[4]](http://lh6.ggpht.com/-jzgQ6yOB1IA/Uhdten2U_tI/AAAAAAAABFU/NB7yq1PA51I/clip_image016%25255B4%25255D_thumb.jpg?imgmax=800)